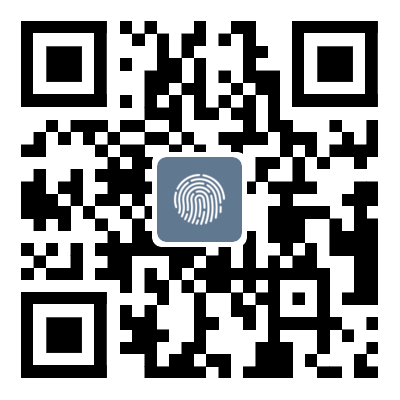Complete uninstallation and reinstallation of SQL Server
catalogueComplete uninstallation and reinstallation of SQL Server1. Control Panel Delete Names with&quo; SQL” Procedure for2
Complete uninstallation and reinstallation of SQL Server
Perhaps everyone has a deep understanding that uninstalling SQL Server is very cumbersome. The most headache is that reinstalling SQL Server without uninstalling it completely will result in frequent errors. I was also deeply troubled by it at the time, but the saying is that long-term illness leads to cure. Therefore, the following is how to completely uninstall SQL Server.
Uninstallation is divided into three main parts:;
1. Control Panel Delete Names with&quo; SQL” Procedure for
Click on the bottom left corner of the computer; Start&# quo;,
Click on&quo; Control Panel;
Click on&quo; Program;
Find SQL related programs and uninstall them
2. Delete the installation files from the disk (usually the database is installed on disk C by default)
(1)“ C:ProgramFiles” Delete&quo; MicrosoftSQLServer” folder
(2) If it is a 64 bit system, it still needs to be removed; C:ProgramFilesx86” &quo; in; MicrosoftSQLServer” folder
(3) Note: If the file cannot be deleted, please obtain permission first or enter safe mode before deleting.
Enter Safe Mode: Press and hold down [Shift] and select the restart option from the start menu in the bottom left corner until entering [Troubleshooting]. Release the button, select [Advanced Options] - [Boot Settings] and select [Restart]. After restarting, press F4 on the [Boot Settings] interface to enter safe mode. Find the corresponding folder and delete it. To exit safe mode, simply restart the computer.
3. Delete Registry (There are three steps to deleting)
“ Start+R” You can quickly enter the run by entering&quo; regedit” Enter Registry Editing.
1HKEY_ LOCAL_ MACHINE–& gt; SYSTEM–& gt; CurrentControlSet–& gt;
Control–& gt; SessionManage, right-click to find PendingFileRenameOperations and delete it;
2HKEY_ CURRENT_ USER–& gt; Software–& gt; Microsoft–& gt; Microsoft SQL Server, delete;
3HKEY_ LOCAL_ MACHINE–& gt; SOFTWARE–& gt; Microsoft–& gt;
MicrosoftSQL… Delete content prefixed with Microsoft SQL
After completion, it is best to restart before installing. The installation was successfully completed, but there was an error when connecting to the server as shown in the figure below. You can choose to connect locally.
SQL Server Complete Uninstall Delete Operation Manual
Installing a SQL Server database is originally a simple task, but once an error occurs during the first installation, it can lead to various problems that cannot be installed again.
1. Open Control Panel; Program&flash; Uninstall the program (incomplete removal will result in installation failure the next time)
2. Find the Microsoft SQL Server 2012 (64 bit) program
3. Right click&flash& ldquo; Uninstall/Change&# quo;, After running, the following screen will pop up and click to select delete:
4. Enter&quo; The installation program supports rules;, Then click on&quo; OK;, Enter&quo; Next&# quo;, As shown in the following figure:
5. At this point, enter&quo; Remove SQLServer2012&# quo; Select an instance and click&quo; Next&# quo;, As shown in the following figure
6. At this point, enter&quo; Select Function&# quo;, To completely remove all installation files, select&quo; Select All&# quo;, Click on&quo; Next&# quo;
7. Then enter&quo; Delete Rule&# quo;, View the number of completed operations, failures, warnings, etc., as shown in the following figure:
8. Continue to&quo; Preparing to delete; In the stage, there is a configuration file path, and then click" Delete; Button
9. Then enter&quo; Complete” Stage, check the status of function deletion, and then click" Close”, As shown in the following figure:
Don't assume that the database uninstallation is complete at this point, the following steps must be taken! Be sure to proceed! Be sure to proceed!
10CSQL Server(catalogueMicrosoft SQL ServercatalogueD/ )
11. Press Win+R to enter the registry,
HKEY_ CURRENT_ USER—& gt; Software—& gt; Microsoft, delete all folders related to Microsoft SQL Server,
HKEY_ LOCAL_ MACHINE—& gt; SOFTWARE—& gt; Microsoft, remove Microsoft SQL NativeClient, Microsoft SQL Server, Microsoft SQL Server 2012 Redist
View the SQLServer related to the registry, as shown in the following figure:
At this point, even if the entire database is uninstalled, it is best to restart the computer after the uninstallation is completed.
summary
The above is my personal experience and I hope to provide you with a reference. I also hope that you can support Script Home more.
Tag: Complete uninstallation and reinstallation of SQL Server
Disclaimer: The content of this article is sourced from the internet. The copyright of the text, images, and other materials belongs to the original author. The platform reprints the materials for the purpose of conveying more information. The content of the article is for reference and learning only, and should not be used for commercial purposes. If it infringes on your legitimate rights and interests, please contact us promptly and we will handle it as soon as possible! We respect copyright and are committed to protecting it. Thank you for sharing.