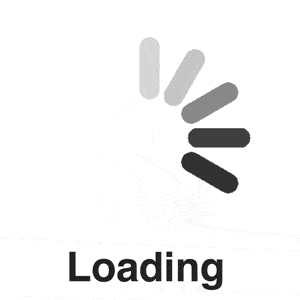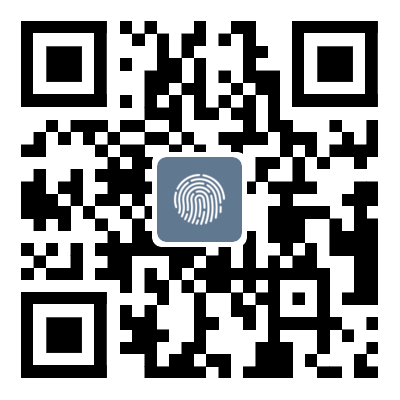Say Goodbye to Monotonous Icons! A Tutorial on Customizing Your WeChat Icon on iPhone Refresh Your Home Screen
Say Goodbye to Monotonous Icons! A Tutorial on Customizing Your WeChat Icon on iPhone Refresh Your Home ScreenThe temperature has plummeted recently, and we've all switched to warmer winter clothes. Shouldn't your app icons get a winter makeover too? Tired of the same old default icons for WeChat, Xiaohongshu, and other apps? Don't worry! With just a few taps, you can refresh your phone's interface! Say goodbye to boring, default icons and give your apps a cozy, personalized look perhaps even a fluffy winter coat!This tutorial will show you how to change your WeChat icon on your iPhone
Say Goodbye to Monotonous Icons! A Tutorial on Customizing Your WeChat Icon on iPhone Refresh Your Home Screen
The temperature has plummeted recently, and we've all switched to warmer winter clothes. Shouldn't your app icons get a winter makeover too? Tired of the same old default icons for WeChat, Xiaohongshu, and other apps? Don't worry! With just a few taps, you can refresh your phone's interface! Say goodbye to boring, default icons and give your apps a cozy, personalized look perhaps even a fluffy winter coat!

This tutorial will show you how to change your WeChat icon on your iPhone. The method works for other apps as well. No complicated jailbreaking or third-party software is needed; we'll use the built-in Shortcuts app in iOS. This is a simple and easy process for most iPhone users.

First, you'll need a picture you like to use as your new app icon. Ideally, it should be 114x114 pixels and as high-resolution as possible for the best results. You can download one online or create your own unleash your creativity and design a unique icon!

Next, open the "Shortcuts" app on your iPhone. If you can't find it, search for and download it from the App Store. Once in the Shortcuts app, tap the "+" icon in the top right corner to create a new shortcut.

In the shortcut creation interface, tap "Add Action," then search for "Open App." Select "Open App," and choose the app you want to change the icon for (we'll use WeChat as an example).

Next, tap "Add Action" again, search for "Get Image," and select it. You can choose an image from your photo library or use a web image. Remember to choose an appropriately sized image for optimal display.
Then, tap "Add Action" once more, search for "Set Shortcut Icon," and select it. In the "Icon" section, choose the image you just added.
Finally, tap "Next" in the top right corner, name your shortcut (e.g., "WeChat (Custom Icon)"), and tap "Done." Your custom shortcut is now created.
You'll now see the new shortcut icon on your home screen. Tapping it will open the WeChat app. You've successfully replaced WeChat's default icon!
You can customize other app icons using the same method; just repeat the steps with different apps and images.
Note that the original app icon will still be there; you'll simply have a personalized shortcut icon to launch the app. If you want to remove the original icon, long-press it, select "Remove App," and then redownload it from the App Store.
With this simple tutorial, you can easily create a unique phone interface! Try it out and give your phone a winter makeover to greet the cold season! For a more detailed step-by-step guide with pictures, follow the [Computer Newspaper] WeChat official account and reply with the keyword "icon" in the background.
Tag: on Your Say Goodbye to Monotonous Icons Tutorial Customizing
Disclaimer: The content of this article is sourced from the internet. The copyright of the text, images, and other materials belongs to the original author. The platform reprints the materials for the purpose of conveying more information. The content of the article is for reference and learning only, and should not be used for commercial purposes. If it infringes on your legitimate rights and interests, please contact us promptly and we will handle it as soon as possible! We respect copyright and are committed to protecting it. Thank you for sharing.